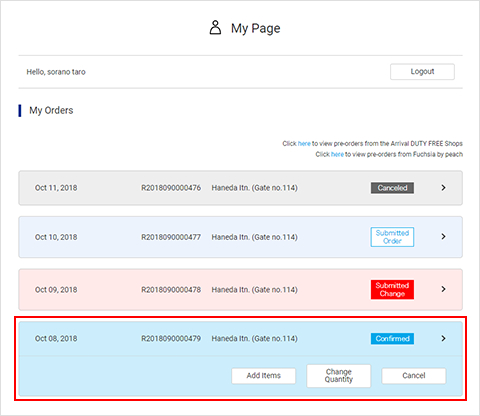
(1) Prior to the Following Steps
Please check the status of your order.
If your order status is "Confirmed" and you find the "Add Items" button below, you can proceed to add items to your order.
If any item in your order has the status other than "Confirmed," you can add, change, and delete items only after the status of all of the items in your order has become "Confirmed."
-
Confirmed
- Adding items to, changing, and canceling your order are available.
*You can only add items to, change, or cancel your order up until three days before your departure date. Your understanding is appreciated.
-
Submitted Change
Submitted Order
Canceled
- Adding items to, changing, and canceling your order are not available.
Click here to see the meaning of each status
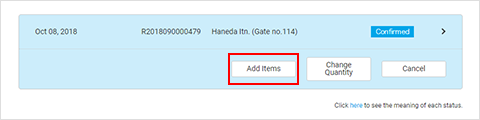
(2) Choose the Order to Change
Choose the order that you want to add items to, and click the "Add Items" button.
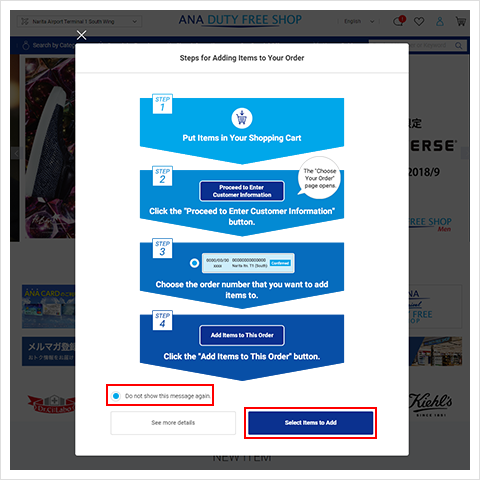
(3) See the Steps for Adding Items to Your Order
See the steps for adding items to your order and click the "Select Items to Add" button.
If you tick "Do not show this screen again," then in the future you will be taken to the main page.
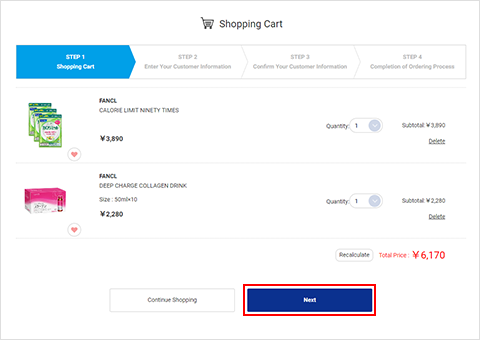
(4) Put Items in Your Shopping Cart
Put items that you want to add to your order in your shopping cart according to the regular shopping procedure, and click the "Proceed to Enter Customer Information" button.
How to Pre-Order
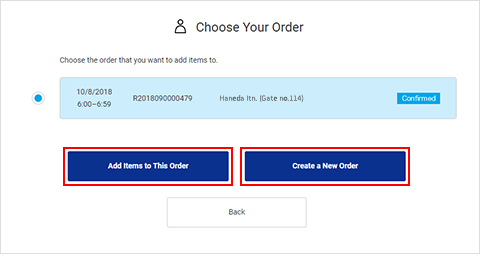
(5) Choose the order that you want to add items to
Choose the order that you want to add items to, and click the "Add Items to This Order" button.
If you want to create a new order, please click the "Create a New Order" button and proceed to place a new order.
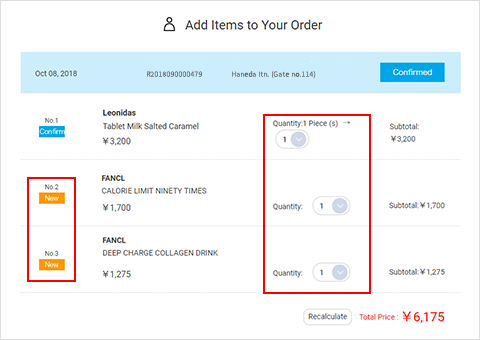
(6) Change the Quantities of Your Order
The status of newly added items to the cart will be "New." If you want to change the quantities of your order, please change the quantities on this page.
After you have submitted your order change, you cannot change the quantities of your order until all items become "Confirmed."
If all the information is correct, proceed to Confirm Order Change.
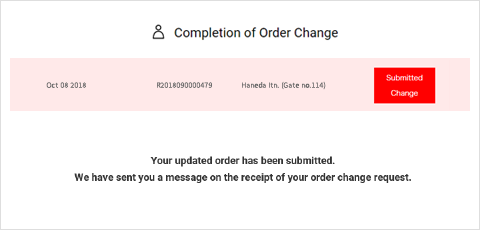
(7) Confirm the Updated Order Details
Confirm the updated details and complete the steps for your order change.
Our system will send you an automated message on receiving of your order change request.
At this point, the reservation of added items is not complete.
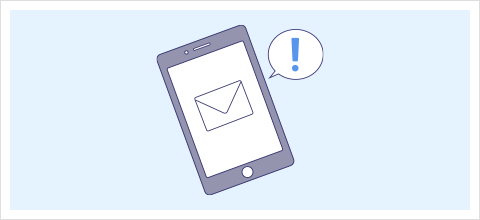
(8) Confirmation of Your Order Change
After checking availability, we will send you an Order Change Confirmation E-mail within three days. Please read through this e-mail.
Because of stock availability, there is a possibility that we may not be able to meet your request.
Please keep your Order Change Confirmation E-mail, as we will ask you to present it at the time of your visit to our shop.